Saving time by Automating Late Fees for Recurring Invoices
Late Fees are an essential part of any subscription or monthly service business. If a client doesn’t pay an invoice on time, it’s standard practice to charge a late fee on top of the invoice charge. Setting up a one time late fee isn’t typically hard, but you can really save yourself some time by automating this process so that you don’t ever have to worry about late fees in your recurring invoices again.
What are the types of different late fees you can charge?
There are three types of late fees you can charge in QuickBooks Online, as well as in RECUR360. Each has it’s own specific use case for why you would want to use it.
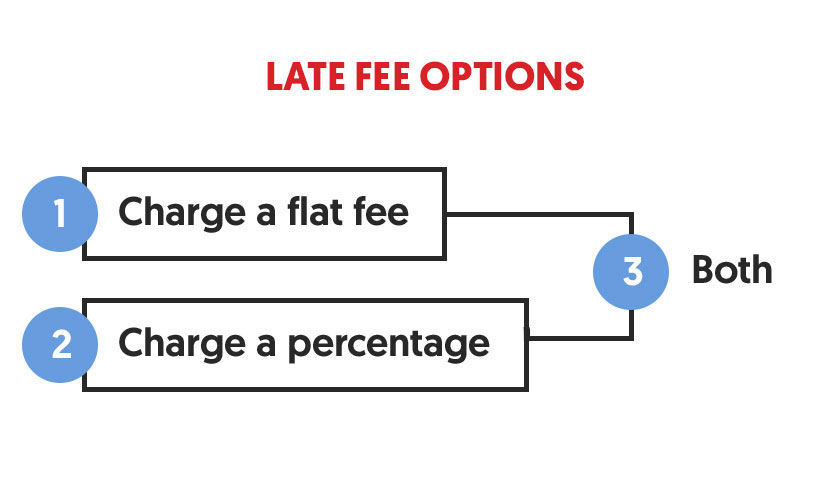
1. Charge a flat fee
In some instances, simply charging a flat fee on an unpaid invoice might work for you. The total amount of the invoice will not matter in this case. If you’re running a monthly service that doesn’t change it’s price month to month, or you like to keep things easy to keep track of, this could be a good option.
2. Charge a Percentage of the total invoice
If you would like more control over the amount your changing for late fees, charging a percentage of the total would give you a more dynamic setup. With a percentage based late fee, you’ll be charging a percentage of everything you are charing the customer for on each invoice. This could result in a more balanced and fair fee depending on what your services are. If you are providing a long list of services that changes every month, this would be a great option.
3. Flat Fee + Percentage
In this instance, you can apply a one time flat fee when the invoice is overdue. Then if the invoice remains overdue, the percentage you specify will apply.
Whether you’re charging a flat fee or a percentage for your late fees, or both, you can automate any of these options in your RECUR360 account and sync it with QuickBooks.
What if I want to add a grace period to my late fees?
That’s easy to set up too! A grace period is a great way to give the client more time to pay the invoice, but giving them a warning that it’s past due and it’s time to pay.
By enabling a grace period in your late fee, you can choose how many days after the invoice was due to actually charge the late fee.
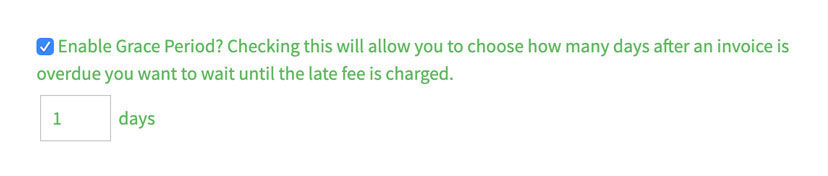
Will my customers know I’m charging a late fee on their invoice?
In RECUR360, you can choose to send the customer an email letting them know their invoice is now past due. How this email is worded is completely up to you. Emails sent from RECUR360 can be edited in your settings. So make sure to mention your late fees in your Invoice overdue email template.
If you have enabled a grace period, the email will be sent at the end of the grace period you specify.
How to charge late fees on a per customer basis
Late fees might not always apply to every customer you have. Sometimes your customers may have different needs or agreements, or you might have a single customer that needs late fees applied to their invoices. In that case, it would make sense to enable late fees only for specific customers.
In RECUR360, you can specify if late fees are turned off for each customer. This option exists in the settings for each customer when you set them up or go in to edit them.
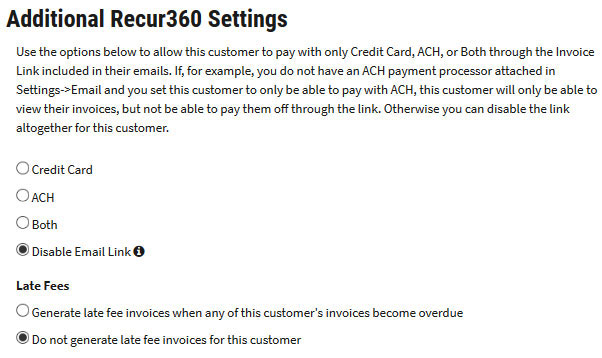
Finish by syncing with QuickBooks Online
After your late fees are set up in RECUR360, they’ll sync with your QuickBooks online account daily (or manually if you click “Push Transactions”).
This is what makes RECUR360 so powerful: everything syncs with your QuickBooks account. Setting up late fees in QuickBooks online is possible, but setting up late fees in RECUR360 is how you can take total control of your workflow and automate everything.